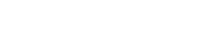New firmware with sound support now available for Thermion, Axion.
Pulsar is pleased to announce another highly-anticipated firmware update for the Thermion, Axion and Axion Key. Most notably, we are adding sound recording (not available on Key models)!
Updated Features:
Sound recording
- The long-awaited option to record videos with sound is finally here. Now high-quality videos will record and replay sound so you can capture your full experience while using your device. Not available on Key models.
Image processing improvement
- The firmware includes updated algorithms for image processing to sensor sensitivity and make images more vivid.
Improved video control
- You may now pause during video recording—don’t forget to restart when things get exciting!
What models have the update available?
(Axion XM380, Axion XM38, Axion Key XM22, Axion Key XM30, Thermion XM38, Thermion XM50, Thermion XP38 and Thermion XP50.)
AXION XM
The UP/ZOOM button has been changed to ensure easy access to observation mode selection. Picture-in-Picture function activation has been moved to the main MENU. Sound recording icon has been added to the main menu of the unit. To record videos with sound you must activate it in the main menu.
THERMION XM/XP
The controls haven’t changed. The main menu has a slight change. For easy access, observation mode selection has been moved to the first position in the main MENU. The sound recording icon has been added to the main menu of the unit. To record videos with sound, you must activate it in the main menu.
For that you will need:
- Your Axion Key
- Windows-operated PC with access to the internet
- A USB cable (the same one you use for charging the device).
Make sure you have administrator rights to the PC, as you might need to enter an admin password at some stages of the update.
To update your Axion Key, follow these steps:
- Check the current version of your Axion Key by going choosing “Device Information” in the main menu. Check what number you have next to “FW”. If it’s “1.20.26,” your device is up to date. If the number is lower than that—continue with the next steps.
- Visit the firmware update page of our official site.
- Find and download the Axion Key software update application.
- Run the application on your PC with the Windows operating system. (You might be asked for an admin password at this stage.)
- The application will start and check for drivers for the device. If there are no drivers on the computer, the application will request permission to install them. After user confirmation, it will automatically install them.
- After installing the drivers, the application will check the device’s connection to the computer via the USB port. If the device is not connected, a request to connect appears.
- If the device is connected, the application will check the connected device (SKU, HW). If the device already has the latest software installed, the program will inform you and an update is not required.
- If the FW of the device requires updating, the “Update Device” button will activate.
- When you click the “Update Device” button, the application will tell you about the successful start of the update and ask you to monitor further progress. You can observe the update progress in the application window as well as on the display of the device.
- At the end of the firmware upgrade, the device will restart automatically. The new FW is installed and the device is now ready for use.